Connect to WVD
There are multiple possibilities to connect to Windows Virtual Desktop:
- using the Windows Virtual Desktop Client
- using a web browser and the HTML5 webclient
- using Igel OS (last step in the workshop)
- using the mobile app on Android/IOS (not covered in the Workshop)
In this step, you will see how to connect to the WVD deployment you created & configured in the previous steps
Using the WVD Client
Install the client
-
Download the WVD client from the Microsoft site(64bit client)
-
Install the WVD client on your PC
Subscribe to the WVD Feed
-
Start the WVD client from the Start Menu, look for Remote Desktop
-
Select Subscribe on the main page to connect to the WVD service and retrieve the resources.
Sign in with one of the DemoUser accounts (created in Step 2) when prompted.
Subscribe with multiple accounts
-
Open the WVD client
-
Open the top menu (top 3 dots) and click on Subscribe with URL
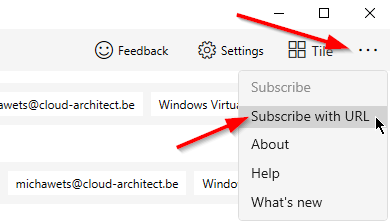
-
Enter the Workspace URL: https://rdweb.wvd.microsoft.com/api/arm/feeddiscovery and click on Next
-
Follow the wizard & enter the other account(s) that you want to add to the list
Launching applications
After successfully authenticating, you should now see a list of resources available to that user:
- DemoUser001: Full Desktop
- DemoUser002: Acrobat or other apps
You can launch resources by one of these methods.
- In the WVD client, double click a resource to launch it
- Launch a resource from the Start Menu, as you would start an application which is installed locally
- You can search for the apps in the search bar in your Taskbar
Using the WVD Webclient
The WVD webclient let you access your WVD resources from a web browser without installing the WVD Client
Access remote resources feed
- Open a supported browser
- Microsoft Edge (Windows)
- Internet Explorer (Windows)
- Apple Safari (macOS)
- Mozilla Firefox (Windows, macOS, Linux) (v55 or higher)
-
Google Chrome (Windows, macOS, Linux, Chrome OS)
- Navigate to the Windows Virtual Desktop web client
Notice
The Spring update has a different URL compared to the Fall edition:
Fall Edition = https://rdweb.wvd.microsoft.com/webclient
Spring Edition = https://rdweb.wvd.microsoft.com/arm/webclient
- Sign in with one of the DemoUser accounts